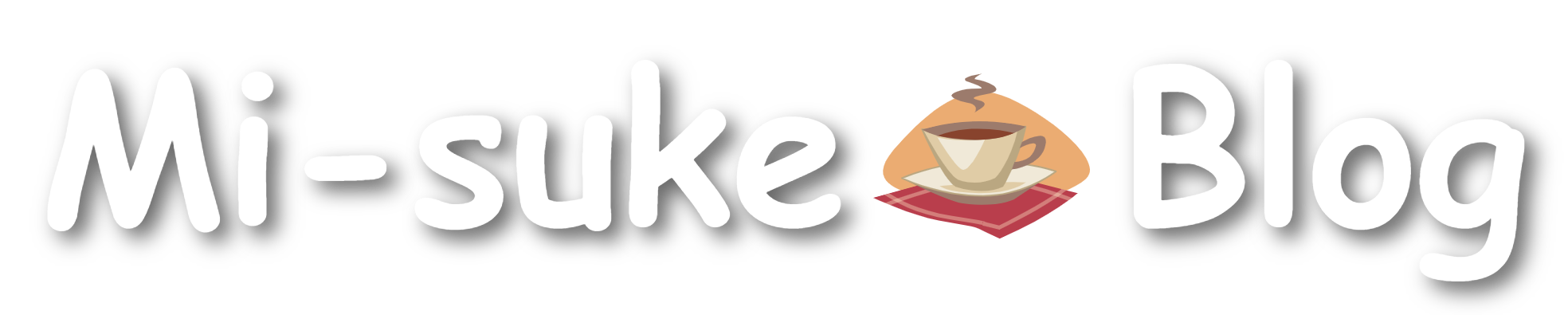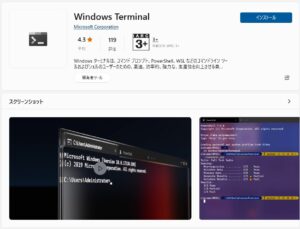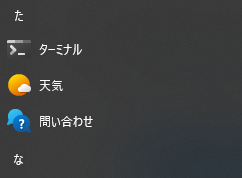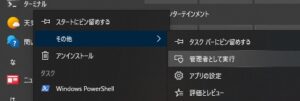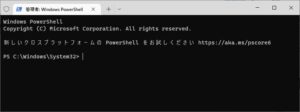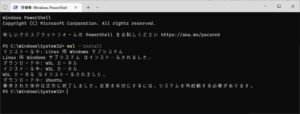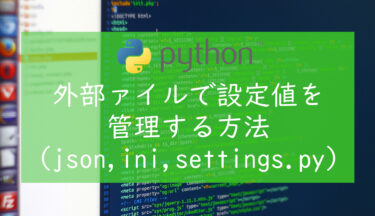目次
はじめに
Windows10
WSL2
WSLとは
WSLはWindows Subsystem for Linuxの略で、Windowsを利用しながらLinuxのコマンドを利用することができます。
本来であれば、Linux用に別のPCを用意したり、同じマシンにデュアルブートとしてWindowsと共存させる必要があります。
デュアルブートの場合は、PC起動時にOSを選択するので、WindowsとLinuxを同時に利用することはできません。
WSL1とWSL2がありますが、WSL2のほうがパフォーマンス向上しているようなので、基本はWSL2を使う認識でOKです。
それぞれバージョンによる違いはこちら。
WSL 2 は WSL 1 の利点を提供しますが、WSL 1 のような変換レイヤーではなく実際の Linux カーネルを…
【事前準備①】ターミナルのインストール
【事前準備②】Linux 用 Windows サブシステムの確認
WSLのインストール前に、「Windows の機能の有効化または無効化」から、「Linux 用 Windows サブシステム」が有効になっていないことを確認します。
「Windowsキー + R」をおして「control」を入力しOKをクリックします。
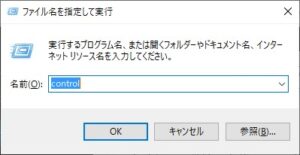 コントロールパネルが開くので、「プログラム>プログラムと機能>Windows の機能の有効化または無効化」を開きます。
コントロールパネルが開くので、「プログラム>プログラムと機能>Windows の機能の有効化または無効化」を開きます。
「Linux 用 Windows サブシステム」にチェックがされておらず、有効化されていないことが確認できます。
WSLのインストール
ここからは、先ほどインストールしたWindows Terminalを使ってWSLをインストールしていきます。
Windows Terminalの起動
WSLをインストールするには管理者権限でWindows Terminalを起動する必要があります。
Windowsボタンからアプリケーション一覧の中で、「ターミナル」がWindows Terminalです。
インストールコマンドの実行
早速、以下のコマンドを実行しましょう。
wsl --install- 「Linux 用 Windows サブシステム」と「仮想マシン プラットフォーム」を有効にする。
- Linuxカーネルをダウンロードしてインストールする。
- WSL2を規定値として設定する。
- Ubuntuディストリビューションをダウンロードしてインストールする。
Windowsの再起動
WSLのインストール後、再起動を促されますので作業途中のファイルを保存してから再起動を行います。
再起動後、自動でUbuntuのインストールが始まります。
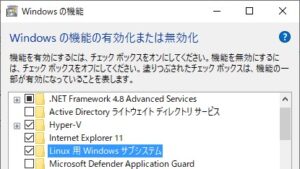 Ubuntuの設定
Ubuntuの設定
再起動後、Ubuntuが自動的に起動されます。ユーザー名とパスワードを設定するように求められますので、設定を行います。
Windows Terminalで以下のコマンドを実行すると、WSL2がインストールされていることが確認できます。
wsl -l -vWSL2を使ってみる
Linux上からWindowsのファイルにアクセス
WindowsのドライブはLinux上にマウントされていますので、以下のコマンドを実行することでWindowsのCドライブにアクセスすることができます。
cd /mnt/c/WindowsからLinux上のファイルにアクセス
エクスプローラから、\\wsl$\にアクセスします。
Ubuntuのアップデート・アップグレード
Windowsアップデートのようにシステムが利用するアプリケーションやセキュリティ改善のアップデートをUbuntuで行うためには以下のコマンドを実行する必要があります。
新しい機能は不要でインストール済みのアプリへの影響を最小限にしたい場合は、以下を実行する。
sudo apt update
sudo apt upgrade
sudo apt autoremove #データ容量を減らしたい場合は必要に応じて実行sudo apt update
sudo apt-get upgrade
sudo apt autoremove #データ容量を減らしたい場合は必要に応じて実行sudo apt update
sudo apt-get upgrade
sudo apt full-upgradeまとめ
出版社:SBクリエイティブ
出版社:技術評論社